Image transformation techniques play a crucial role in image processing and computer vision, enabling us to manipulate and enhance images for various applications. Whether it's rotating, scaling, translating, flipping, or warping an image, these transformations help improve feature extraction, object recognition, and image augmentation in deep learning models.
OpenCV (Open Source Computer Vision Library) provides a powerful set of functions to perform image transformations efficiently. By leveraging OpenCV’s capabilities, we can modify an image’s orientation, position, and structure to suit different computer vision tasks such as face recognition, augmented reality (AR), medical imaging, and autonomous driving.
Let’s dive into the world of image transformation techniques with OpenCV-
Topics Covered in This Blog
In this comprehensive guide on Image Transformation Techniques in OpenCV for Image Processing and Computer Vision, we will cover the following key topics:
- 1. Introduction to Image Transformations in OpenCV
- 2. Image Translation (Shifting an Image)
- 3. Image Rotation (Rotating an Image at Any Angle)
- 4. Image Transposition (Using
cv2.transpose()) - 5. Image Flipping (Mirroring an Image)
- 6. Image Scaling and Resizing
- 7. Image Affine Transformation (Shear, Scale, Rotate, and Translate)
Let's Code
# Our Setup, Import Libaries, Create our Imshow Function and Download our Images
import cv2
import numpy as np
from matplotlib import pyplot as plt
# Define our imshow function
def imshow(title = "Image", image = None, size = 6):
w, h = image.shape[0], image.shape[1]
aspect_ratio = w/h
plt.figure(figsize=(size * aspect_ratio,size))
plt.imshow(cv2.cvtColor(image, cv2.COLOR_BGR2RGB))
plt.title(title)
plt.show()
Understanding the Code for Displaying Images in OpenCV with Matplotlib
When working with images in Python, OpenCV is one of the most widely used libraries for image processing, while Matplotlib provides excellent visualization capabilities. However, OpenCV and Matplotlib handle image color channels differently, which often leads to color distortion when displaying images. The given code snippet is designed to correctly visualize OpenCV images using Matplotlib by ensuring proper color conversion. Let’s break it down step by step.
Importing Necessary Libraries
At the beginning of the code, three essential libraries are imported:
import cv2
import numpy as np
from matplotlib import pyplot as plt
- cv2 (OpenCV): This is an open-source library used for real-time image processing, computer vision, and machine learning tasks. It provides powerful tools to read, manipulate, and analyze images.
- NumPy: Short for Numerical Python, NumPy is a fundamental library for scientific computing in Python. It helps in handling image arrays efficiently since images are stored as multidimensional arrays.
- Matplotlib’s Pyplot: This module of Matplotlib is used for plotting graphs and visualizing images. It provides functions like
plt.imshow()andplt.show()to display images conveniently.
Defining the imshow() Function
The function imshow() is designed to display an image using Matplotlib while ensuring proper aspect ratio and color conversion. Let’s analyze its components:
def imshow(title="Image", image=None, size=10):
- This function takes three parameters:
title: A string to define the title of the image display window. It defaults to"Image".image: The image array that needs to be displayed. It must be passed when calling the function.size: Determines the size of the figure in Matplotlib, with a default value of10.
Handling Image Dimensions
w, h = image.shape[0], image.shape[1]
aspect_ratio = w / h
Here, the function extracts the width (w) and height (h) of the image from its shape attribute. Since images in OpenCV are stored as NumPy arrays in the shape (height, width, channels), the image.shape[0] gives the height, and image.shape[1] gives the width. The aspect ratio is then calculated as w/h to maintain proportional scaling while displaying the image.
Setting the Figure Size
plt.figure(figsize=(size * aspect_ratio, size))
Matplotlib’s figure(figsize=(width, height)) function defines the size of the figure window. The width is dynamically adjusted based on the aspect ratio to ensure that the displayed image does not appear stretched or compressed.
Converting Color Format
plt.imshow(cv2.cvtColor(image, cv2.COLOR_BGR2RGB))
OpenCV loads images in BGR (Blue-Green-Red) format, whereas Matplotlib expects images in RGB (Red-Green-Blue) format. If the image is displayed directly without color conversion, the colors appear distorted (blueish tint). The function cv2.cvtColor(image, cv2.COLOR_BGR2RGB) ensures that the image is converted from BGR to RGB before visualization.
Displaying the Image
plt.title(title)
plt.show()
plt.title(title): This sets the title of the image display window using the provided string.plt.show(): Finally, this command renders and displays the image in a new Matplotlib window.
Why Use This imshow() Function?
Using this custom imshow() function provides several advantages:
- Preserves the Aspect Ratio: Unlike default display functions, this method dynamically adjusts the figure size to maintain the correct aspect ratio of the image.
- Fixes Color Distortion: OpenCV reads images in BGR format, while Matplotlib requires RGB. This function ensures that the colors appear as expected by converting the color format.
- Easy Customization: The function allows the user to specify the title and size of the displayed image, making it flexible for different use cases.
- Better Visualization: Instead of relying on OpenCV’s
cv2.imshow(), which requires a manual wait key (cv2.waitKey(0)) and may cause issues in Jupyter notebooks, this function leverages Matplotlib for smoother integration.
Example Usage
To use this function, simply pass an image loaded using OpenCV:
image = cv2.imread("sample.jpg") # Load an image
imshow("Sample Image", image) # Display the image
This will correctly display the image with accurate colors and proportions, making it an essential utility function when working with image processing in Python.
Image Translations
# Load our image
image = cv2.imread('image/lena.webp')
imshow("Original", image)
# Store height and width of the image
height, width = image.shape[:2]
# We shift it by quarter of the height and width
quarter_height, quarter_width = height/4, width/4
# Our Translation
# | 1 0 Tx |
# T = | 0 1 Ty |
# T is our translation matrix
T = np.float32([[1, 0, quarter_width], [0, 1,quarter_height]])
# We use warpAffine to transform the image using the matrix, T
img_translation = cv2.warpAffine(image, T, (width, height))
imshow("Translated", img_translation)
Understanding Image Translation in OpenCV
Image translation is a fundamental geometric transformation in computer vision that involves shifting an image along the x-axis and y-axis without altering its shape, size, or pixel values. OpenCV provides efficient methods to perform translation using transformation matrices. In this article, we will break down the provided code snippet to understand how translation is applied to an image using OpenCV and NumPy.
Reading and Displaying the Original Image
image = cv2.imread('image/lena.webp')
imshow("Original", image)
Here, the function cv2.imread() is used to read an image from the given file path, "image/lena.webp". The image is loaded as a NumPy array, where each pixel's intensity values are stored. By default, OpenCV loads images in the BGR (Blue-Green-Red) format, which is different from the RGB (Red-Green-Blue) format expected by Matplotlib. To correctly display the image, we use the previously defined imshow() function, which converts the image from BGR to RGB before visualization.
This ensures that the image appears with the correct colors when viewed using Matplotlib. The "Original" title is given to indicate that this is the unmodified image.
Extracting Image Dimensions
height, width = image.shape[:2]
Since an image in OpenCV is represented as a NumPy array with the shape (height, width, channels), this line extracts only the first two values, which correspond to the height and width of the image. The third value, which represents the number of color channels (typically 3 for RGB/BGR images), is ignored using [:2].
Defining the Translation Distance
quarter_height, quarter_width = height / 4, width / 4
Here, the image is translated by one-fourth of its height and width. This means:
quarter_heightrepresents the vertical shift, calculated asheight / 4.quarter_widthrepresents the horizontal shift, calculated aswidth / 4.
By translating an image by these values, we effectively shift it downward and to the right by 25% of its original size.
Creating the Transformation Matrix
T = np.float32([[1, 0, quarter_width], [0, 1, quarter_height]])
In OpenCV, affine transformations such as translation are performed using a transformation matrix. The transformation matrix for translation is a 2×3 matrix of the form:
$$T = \begin{bmatrix} 1 & 0 & t_x \\ 0 & 1 & t_y \end{bmatrix}$$
Where:
- \( t_x \) is the shift along the x-axis (horizontal shift).
- \( t_y \) is the shift along the y-axis (vertical shift).
In this case, quarter_width is used as \( t_x \), and quarter_height is used as \( t_y \), meaning the image will shift to the right and downward. The matrix is explicitly converted to a float32 data type using np.float32() because OpenCV requires transformation matrices to be in floating-point precision.
Applying the Translation Transformation
img_translation = cv2.warpAffine(image, T, (width, height))
The function cv2.warpAffine() is used to apply the affine transformation (in this case, translation) to the image. It takes three parameters:
image– The input image to be transformed.T– The 2×3 transformation matrix that defines how the image will be shifted.(width, height)– The size of the output image, ensuring that it remains the same as the original.
This function shifts all pixel positions according to the transformation matrix while maintaining the original image dimensions. Any empty regions created due to the shift are filled with black pixels (default behavior of OpenCV).
Displaying the Translated Image
imshow("Translated", img_translation)
After applying the transformation, the new image is displayed using imshow(). The "Translated" title is used to indicate that this is the modified version of the original image. The output image appears shifted downward and to the right by one-fourth of its dimensions, with black regions filling the vacated space.
- Image translation involves shifting an image along the x and y axes using a transformation matrix.
- OpenCV’s
cv2.warpAffine()function is used to apply the translation efficiently. - The transformation matrix for translation is a 2×3 matrix, where the third column defines the shift distances.
- When an image is translated, empty spaces appear at the original location, which OpenCV fills with black pixels by default.
- Using
imshow(), the transformation can be visualized with correct color representation.
This technique is widely used in object tracking, motion analysis, and image augmentation in deep learning applications. Understanding how translation works is crucial for mastering geometric transformations in image processing.
# What does T look like
print(T)
print(height, width )
[[ 1. 0. 256.]
[ 0. 1. 256.]]
1024 1024
Image Rotations
# Load our image
image = cv2.imread('image/lena.webp')
height, width = image.shape[:2]
# Divide by two to rototate the image around its centre
rotation_matrix = cv2.getRotationMatrix2D((width/2, height/2), 90, 1)
# Input our image, the rotation matrix and our desired final width and height
rotated_image = cv2.warpAffine(image, rotation_matrix, (width, height))
imshow("Rotated 90 degrees with scale = 1", rotated_image)
Understanding Image Rotation in OpenCV
Reading the Image
image = cv2.imread('image/lena.webp')
The function cv2.imread() reads the image "lena.webp" from the specified directory. OpenCV loads images as NumPy arrays, where pixel intensity values are stored in a three-dimensional array of shape (height, width, channels).
Since OpenCV loads images in the BGR (Blue-Green-Red) format, displaying them using Matplotlib without conversion would result in incorrect colors. However, color conversion is handled in the later visualization step.
Extracting Image Dimensions
height, width = image.shape[:2]
Images are represented as arrays with a shape of (height, width, channels), where:
heightrepresents the number of rows (pixels along the y-axis).widthrepresents the number of columns (pixels along the x-axis).- The third dimension (channels) stores color information (BGR for OpenCV).
Here, only the first two dimensions are extracted using image.shape[:2] since they are essential for defining the rotation center and the output size.
Creating the Rotation Matrix
rotation_matrix = cv2.getRotationMatrix2D((width/2, height/2), 90, 1)
Image rotation is performed using affine transformations, which are linear transformations that preserve parallelism and distance ratios. In OpenCV, the cv2.getRotationMatrix2D() function generates a 2×3 rotation matrix that defines how the image should be rotated. The parameters are:
(width/2, height/2): The center of rotation. The image is rotated around this point, ensuring it stays in place rather than shifting unexpectedly.90: The rotation angle in degrees. Positive values rotate the image counterclockwise, and negative values rotate it clockwise. Here, the image is rotated 90 degrees counterclockwise.1: The scaling factor, which determines whether the image is resized during rotation. A value of1means the image size remains unchanged. Increasing this value scales up the image, while decreasing it scales it down.
The 2×3 rotation matrix generated by OpenCV has the following form:
$$R = \begin{bmatrix}\cos(\theta) & -\sin(\theta) & t_x \\sin(\theta) & \cos(\theta) & t_y\end{bmatrix}$$
Where:
- \( \theta \) is the rotation angle in radians \(90 degrees = ( \pi/2 ) radians\).
- \( t_x \) and \( t_y \) are translation components that ensure the image remains centered.
For a 90-degree counterclockwise rotation, the matrix simplifies to:
$$R = \begin{bmatrix}0 & -1 & t_x \\ 1 & 0 & t_y\end{bmatrix}$$
Applying the Rotation Transformation
rotated_image = cv2.warpAffine(image, rotation_matrix, (width, height))
The function cv2.warpAffine() is used to apply the rotation transformation to the image. It takes three arguments:
image– The input image that needs to be rotated.rotation_matrix– The 2×3 matrix defining the rotation transformation.(width, height)– The output image size, which remains the same as the original.
The function maps the pixels of the original image to their new rotated positions. Since rotation can result in empty spaces where no original pixels exist, OpenCV fills these regions with black pixels (default behavior).
Displaying the Rotated Image
imshow("Rotated 90 degrees with scale = 1", rotated_image)
Finally, the rotated image is displayed using the imshow() function. This function:
- Converts the image from BGR to RGB to ensure correct color representation.
- Maintains the aspect ratio of the original image.
- Displays the image with the title
"Rotated 90 degrees with scale = 1".
Since the scaling factor is 1, the output image retains its original dimensions, and the rotation occurs around the center without resizing.
Key Observations
- Rotation Direction: A positive angle (90 degrees) results in a counterclockwise rotation, while a negative angle (-90 degrees) results in a clockwise rotation.
- Center-Based Rotation: By defining the center as
(width/2, height/2), the image rotates around its midpoint, preventing unwanted shifts. - Fixed Output Size: The rotated image has the same width and height as the original. However, if the image were not square, some parts might be cut off.
- Black Borders: Since the image is rotated within the same dimensions, black borders may appear due to areas without corresponding original pixel values.
How to Rotate by Different Angles?
To rotate an image by different angles, simply change the rotation angle in cv2.getRotationMatrix2D():
90 degrees counterclockwise:
rotation_matrix = cv2.getRotationMatrix2D((width/2, height/2), 90, 1)90 degrees clockwise:
rotation_matrix = cv2.getRotationMatrix2D((width/2, height/2), -90, 1)180-degree rotation:
rotation_matrix = cv2.getRotationMatrix2D((width/2, height/2), 180, 1)
In this blog, we explored how to rotate an image by 90 degrees using OpenCV’s affine transformation method. We covered:
- How to read and extract image dimensions.
- How to create a rotation matrix using
cv2.getRotationMatrix2D(). - How to apply the rotation with
cv2.warpAffine(). - How to display the transformed image using Matplotlib.
# Divide by two to rototate the image around its centre
rotation_matrix = cv2.getRotationMatrix2D((width/2, height/2), 90, 0.5)
print(rotation_matrix)
# Input our image, the rotation matrix and our desired final width and height
rotated_image = cv2.warpAffine(image, rotation_matrix, (width, height))
imshow("Rotated 90 degrees with scale = 0.5", rotated_image)
[[ 3.061617e-17 5.000000e-01 2.560000e+02]
[-5.000000e-01 3.061617e-17 7.680000e+02]]
Understanding Image Rotation with Scaling in OpenCV
Image rotation is a crucial transformation in computer vision, commonly used for data augmentation, object detection, and geometric transformations. OpenCV provides a built-in function to efficiently rotate an image around a specified center while also applying scaling. In this blog, we will explore how to rotate an image 90 degrees counterclockwise while scaling it down by a factor of 0.5.
Creating the Rotation Matrix with Scaling
rotation_matrix = cv2.getRotationMatrix2D((width/2, height/2), 90, 0.5)
print(rotation_matrix)
The function cv2.getRotationMatrix2D() generates a 2×3 transformation matrix that applies both rotation and scaling to an image. The three parameters passed to this function are:
(width/2, height/2)– This defines the center of rotation. The image rotates around its midpoint, ensuring it remains aligned.90– The rotation angle in degrees. Since it's positive, the image is rotated counterclockwise by 90 degrees.0.5– The scaling factor. This reduces the image size by 50% after rotation.
Understanding the Rotation Matrix
The general formula for a 2D rotation matrix with scaling is:
$$R = \begin{bmatrix}s \cdot \cos(\theta) & -s \cdot \sin(\theta) & t_x \\ s \cdot \sin(\theta) & s \cdot \cos(\theta) & t_y\end{bmatrix}$$
Where:
- \( s \) is the scaling factor.
- \( \theta \) is the rotation angle in radians.
- \( t_x \) and \( t_y \) are the translation offsets to keep the image centered.
For a 90-degree counterclockwise rotation with 0.5 scaling, the values are:
- \( \cos(90^\circ) = 0 \), \( \sin(90^\circ) = 1 \)
- \( s = 0.5 \)
So, the computed rotation matrix becomes:
$$R = \begin{bmatrix}0 & -0.5 & t_x \\ 0.5 & 0 & t_y\end{bmatrix}$$
Printing rotation_matrix will output a 2×3 matrix, which defines how the image pixels are transformed.
Applying the Rotation Transformation
rotated_image = cv2.warpAffine(image, rotation_matrix, (width, height))
The function cv2.warpAffine() applies the affine transformation to the image. The parameters are:
image– The original image to be transformed.rotation_matrix– The 2×3 transformation matrix defining the rotation and scaling.(width, height)– Defines the output image size, ensuring that the transformed image fits within the original dimensions.
How Scaling Affects Rotation?
- Since we set the scaling factor to 0.5, the entire image is reduced to 50% of its original size.
- The center of the image remains the same, but the reduced size might cause part of the rotated image to shrink toward the center, leaving black areas around it.
Displaying the Rotated and Scaled Image
imshow("Rotated 90 degrees with scale = 0.5", rotated_image)
After applying the transformation, the new image is displayed using imshow(). This function ensures that:
- The image is converted from BGR to RGB (since OpenCV loads images in BGR format).
- The aspect ratio is preserved during display.
- The title indicates the transformation applied (
"Rotated 90 degrees with scale = 0.5").
Visual Output
- The image will appear rotated counterclockwise by 90 degrees.
- The size of the image will be half of the original due to scaling.
- Black borders may appear around the image due to the shrinking effect.
Key Observations
- Rotation & Scaling Together: Unlike basic rotation, this transformation shrinks the image while rotating, making it smaller within the same frame.
- Scaling Factor Effects:
- A factor of 1.0 keeps the image size unchanged.
- A factor less than 1.0 shrinks the image.
- A factor greater than 1.0 enlarges the image.
- Translation Adjustment: Since we rotate around the center, the transformed image stays aligned, but the smaller size leads to black empty regions in the frame.
How to Modify Scaling and Rotation?
You can experiment with different values of rotation angles and scaling factors:
Rotate 90 degrees clockwise with 50% scaling:
rotation_matrix = cv2.getRotationMatrix2D((width/2, height/2), -90, 0.5)Rotate 180 degrees without scaling:
rotation_matrix = cv2.getRotationMatrix2D((width/2, height/2), 180, 1)Rotate 45 degrees with 200% scaling:
rotation_matrix = cv2.getRotationMatrix2D((width/2, height/2), 45, 2)
In this blog, we explored how to rotate an image by 90 degrees while scaling it down to 50% using OpenCV. We covered:
- How
cv2.getRotationMatrix2D()generates a rotation matrix with scaling. - How
cv2.warpAffine()applies the rotation and transformation. - The effects of scaling on rotation and how to interpret the output.
- Practical modifications for different angles and scale factors.
Rotations with cv2.transpose (less flexible)
rotated_image = cv2.transpose(image)
imshow("Original", image)
imshow("Rotated using Transpose", rotated_image)
Understanding Image Rotation Using cv2.transpose() in OpenCV
Image transformations, such as rotation and flipping, are fundamental operations in computer vision. OpenCV provides multiple ways to rotate images, including affine transformations and the transpose function. In this blog, we will explore how to use cv2.transpose() to efficiently rotate an image by 90 degrees counterclockwise with minimal computational effort.
Understanding cv2.transpose() for Image Rotation
Code Implementation
rotated_image = cv2.transpose(image)
imshow("Original", image)
imshow("Rotated using Transpose", rotated_image)
This code rotates an image by 90 degrees counterclockwise using OpenCV’s cv2.transpose() function. Unlike traditional rotation techniques that use affine transformations, transposition provides a faster and simpler approach by swapping pixel positions.
What Does cv2.transpose() Do?
The function cv2.transpose(image) performs matrix transposition, which means rows and columns are swapped. Mathematically, this operation is represented as:
$$A^T[i, j] = A[j, i]$$
Where:
- \( A \) is the original image matrix.
- \( A^T \) is the transposed image matrix.
- The pixel at position (i, j) in the original image moves to position (j, i) in the transposed image.
In the context of images, transposition achieves the same effect as rotating the image 90 degrees counterclockwise.
Step-by-Step Explanation
1. Loading and Displaying the Original Image
imshow("Original", image)
Before applying transposition, we first display the original image. OpenCV loads images as NumPy arrays, where pixel values are stored in a height × width × channels format.
For example, if the original image has dimensions (height=400, width=600, channels=3), its shape is:
image.shape # Output: (400, 600, 3)
2. Applying the Transpose Function
rotated_image = cv2.transpose(image)
When cv2.transpose(image) is applied, the image dimensions swap, transforming the shape from (height, width, channels) to (width, height, channels).
For an image of size (400×600):
- The rows (height) become columns (width).
- The columns (width) become rows (height).
- This results in an image of size (600×400).
Visual effect: The image rotates 90 degrees counterclockwise.
3. Displaying the Rotated Image
imshow("Rotated using Transpose", rotated_image)
Finally, we display the transformed image. The new image appears rotated by 90 degrees counterclockwise, but no interpolation or transformation artifacts are introduced, making this method highly efficient.
Why Use cv2.transpose() Instead of cv2.warpAffine()?
| Method | Rotation Type | Computational Cost | Image Quality |
|---|---|---|---|
cv2.warpAffine() | Any angle (affine transformation) | Higher (involves matrix multiplication) | May introduce interpolation artifacts |
cv2.getRotationMatrix2D() | Any angle with scaling | Moderate (requires floating-point calculations) | May introduce black borders |
cv2.transpose() | Only 90-degree rotation | Very low (simple array swap) | No interpolation artifacts |
cv2.transpose()is much faster than affine transformations because it simply swaps pixel indices without performing complex calculations.- It ensures zero interpolation errors, preserving the original pixel values.
How to Rotate in Different Directions?
Rotate 90 degrees counterclockwise (default):
rotated_image = cv2.transpose(image)Rotate 90 degrees clockwise (transpose + flip horizontally):
rotated_image = cv2.transpose(image) rotated_image = cv2.flip(rotated_image, 1)Rotate 180 degrees (flip both horizontally and vertically):
rotated_image = cv2.flip(image, -1)
Key Observations
- Fastest way to rotate by 90 degrees –
cv2.transpose()simply swaps row and column indices, making it computationally efficient. - Only works for 90-degree rotations – Unlike
cv2.warpAffine(), which allows arbitrary rotation angles,cv2.transpose()is limited to 90-degree counterclockwise rotation unless combined withcv2.flip(). - Preserves Image Quality – Since no interpolation is applied,
cv2.transpose()maintains the original pixel values without introducing artifacts. - Swaps Image Dimensions – If the original image has dimensions (400×600), the transposed image will have (600×400).
In this blog, we explored how cv2.transpose() efficiently rotates an image by 90 degrees counterclockwise without performing expensive affine transformations. We covered:
- How
cv2.transpose()swaps pixel indices to achieve rotation. - The advantages of using transposition over traditional rotation methods.
- Alternative approaches to rotate images in different directions.
rotated_image = cv2.transpose(image)
rotated_image = cv2.transpose(rotated_image)
imshow("Rotated using Transpose", rotated_image)
Understanding Double Transposition for Image Rotation in OpenCV
How cv2.transpose() Works?
Before diving into the effect of double transposition, let’s first understand what cv2.transpose() does.
When we apply cv2.transpose(image), it swaps the rows and columns, effectively transposing the image matrix:
$$A^T[i, j] = A[j, i]$$
- The width and height are swapped.
- The image undergoes a 90-degree counterclockwise rotation.
If the original image has dimensions (H × W × C), after applying cv2.transpose(), it becomes (W × H × C).
Applying Double Transposition
Code Implementation
rotated_image = cv2.transpose(image) # First transposition (90-degree counterclockwise rotation)
rotated_image = cv2.transpose(rotated_image) # Second transposition (90-degree counterclockwise again)
imshow("Rotated using Transpose", rotated_image)
Step-by-Step Explanation
1. First Transposition: 90° Counterclockwise Rotation
rotated_image = cv2.transpose(image)
- The first transposition swaps rows and columns.
- The image undergoes a 90-degree counterclockwise rotation.
If the original shape was (H × W × C), after this step, the shape becomes (W × H × C).
2. Second Transposition: Another 90° Counterclockwise Rotation
rotated_image = cv2.transpose(rotated_image)
- Applying
cv2.transpose()again swaps the rows and columns once more. - This results in another 90-degree counterclockwise rotation.
Since we have now applied two 90-degree counterclockwise rotations, the total effect is a 180-degree counterclockwise rotation.
3. Displaying the Rotated Image
imshow("Rotated using Transpose", rotated_image)
The final image appears rotated by 180 degrees, meaning it is now upside down compared to the original image.
Mathematical Interpretation
Let’s represent an image matrix as:
$$I = \begin{bmatrix}a & b & c \\ d & e & f \\ g & h & i\end{bmatrix}$$
First Transposition (90° Counterclockwise Rotation)
Applying cv2.transpose(image) swaps the rows and columns:
$$I^T =\begin{bmatrix}a & d & g \\ b & e & h \\ c & f & i\end{bmatrix}$$
Second Transposition (Another 90° Counterclockwise Rotation)
Applying cv2.transpose() again results in:
$$(I^T)^T =\begin{bmatrix}g & h & i \\ d & e & f \\ a & b & c\end{bmatrix}$$
This is the original image rotated 180 degrees.
Effect of Double Transposition
- Double application of
cv2.transpose()results in a 180-degree rotation. - The image is now upside down.
- Unlike affine transformations, no interpolation or quality loss occurs.
- Computationally efficient, as it only involves swapping indices rather than performing matrix multiplication.
Alternative Ways to Rotate an Image by 180 Degrees
Although double transposition is a neat trick, there are other ways to achieve a 180-degree rotation in OpenCV.
1. Using cv2.rotate()
rotated_image = cv2.rotate(image, cv2.ROTATE_180)
- This is the most direct and optimized method.
- It is built-in and performs the transformation efficiently.
2. Using cv2.flip() (Flipping Both Axes)
rotated_image = cv2.flip(image, -1)
cv2.flip(image, -1)flips the image both horizontally and vertically, which is equivalent to a 180-degree rotation.- More computationally efficient than
cv2.warpAffine().
3. Using cv2.warpAffine()
rotation_matrix = cv2.getRotationMatrix2D((width/2, height/2), 180, 1)
rotated_image = cv2.warpAffine(image, rotation_matrix, (width, height))
- This method allows precise control over the transformation.
- It is useful when rotation with scaling or translation is required.
Key Takeaways
- Double
cv2.transpose()achieves a 180-degree rotation. - More efficient than affine transformations, as it only swaps pixel positions.
- No interpolation artifacts—preserves image quality.
- Alternative methods like
cv2.rotate()andcv2.flip()are more direct ways to achieve the same result.
# Let's now to a horizontal flip.
flipped = cv2.flip(image, 1)
imshow("Horizontal Flip", flipped)
Understanding Horizontal Image Flipping in OpenCV
Code Implementation
flipped = cv2.flip(image, 1)
imshow("Horizontal Flip", flipped)
This simple block of code mirrors the image along the vertical axis, producing a left-right flipped version of the original image. Let’s break it down step by step.
Understanding cv2.flip() Function
The function cv2.flip(image, flipCode) allows us to flip an image based on the specified flipCode:
flipCode Value | Effect |
|---|---|
0 | Vertical flip (flips along the horizontal axis) |
1 | Horizontal flip (flips along the vertical axis) |
-1 | Both horizontal and vertical flip (180-degree rotation) |
In our case, we used flipCode = 1, meaning the image is flipped horizontally (left-right mirror effect).
Step-by-Step Explanation
1. Flipping the Image Horizontally
flipped = cv2.flip(image, 1)
cv2.flip(image, 1)swaps the left and right sides of the image while keeping the top and bottom parts unchanged.- Each pixel at position (x, y) is moved to (width - x - 1, y).
- If the original image has dimensions (H × W × C), the flipped image retains the same shape but with the left and right parts reversed.
Mathematical Representation
Given an image matrix:
$$I = \begin{bmatrix}A & B & C \\D & E & F \\G & H & I\end{bmatrix}$$
Applying cv2.flip(image, 1) results in:
$$I_{flipped} = \begin{bmatrix}C & B & A \\F & E & D \\I & H & G\end{bmatrix}$$
As seen above, each row is mirrored horizontally.
2. Displaying the Flipped Image
imshow("Horizontal Flip", flipped)
This function call displays the horizontally flipped image. The output appears as if the original image has been reflected in a mirror placed vertically at the center of the image.
Applications of Horizontal Flipping
Horizontal flipping is widely used in various image processing and machine learning tasks:
1. Data Augmentation in Deep Learning
- In computer vision tasks, flipping is used to increase dataset diversity without collecting additional images.
- Helps train convolutional neural networks (CNNs) to recognize objects from multiple perspectives.
- Commonly applied in face recognition, object detection, and autonomous driving.
2. Image Editing & Effects
- Used in photo editing software to create mirror images.
- Helps generate symmetrical effects for artistic purposes.
3. Optical Character Recognition (OCR) and Text Processing
- Can be used to correct mirrored text (common in scanned documents).
- Helps in document image preprocessing.
4. Stereo Vision & Augmented Reality
- Flipping is used in stereo imaging to create mirrored views for VR and AR applications.
Alternative Flipping Methods in OpenCV
While we used horizontal flipping (flipCode = 1), OpenCV allows other types of flips as well:
1. Vertical Flip (Upside Down)
flipped_vertical = cv2.flip(image, 0)
imshow("Vertical Flip", flipped_vertical)
- Flips the image along the horizontal axis.
- The top and bottom parts swap places.
2. Both Horizontal and Vertical Flip (180-degree Rotation)
flipped_both = cv2.flip(image, -1)
imshow("Flipped Both Axes", flipped_both)
- This flips the image both horizontally and vertically, effectively rotating it 180 degrees.
Comparison of Flipping Techniques
| Method | Effect | Example Use Case |
|---|---|---|
cv2.flip(image, 1) | Horizontal flip (mirror left-right) | Data augmentation, face recognition |
cv2.flip(image, 0) | Vertical flip (mirror top-bottom) | Document preprocessing, scanned image correction |
cv2.flip(image, -1) | Flips both axes (180-degree rotation) | Object recognition, rotated image correction |
Key Takeaways
cv2.flip(image, 1)efficiently mirrors an image left to right.- Used for data augmentation, OCR, stereo vision, and artistic effects.
- Computationally efficient, as it only reorders pixel indices.
- OpenCV also provides vertical flipping and combined flipping for different applications.
In this blog, we explored how to perform a horizontal image flip using cv2.flip(image, 1) in OpenCV. This operation is fast, efficient, and widely used in machine learning, image preprocessing, and artistic transformations.
Wrapping Up
Throughout this discussion, we have explored various image transformation techniques in OpenCV, including translation, rotation, transposition, and flipping. Each of these operations plays a crucial role in image processing, computer vision applications, and machine learning pipelines.
Here’s a quick recap of what we covered:
- Image Translation: Moving an image in a given direction using an affine transformation matrix.
- Image Rotation: Rotating an image using
cv2.getRotationMatrix2D()andcv2.warpAffine(), with different scaling factors. - Transposition for Rotation: Using
cv2.transpose()once for a 90-degree rotation and twice for a 180-degree rotation. - Image Flipping: Applying
cv2.flip()to mirror an image horizontally, vertically, or both, which is useful for data augmentation and geometric corrections.
Each technique has its unique use cases, from augmenting datasets in deep learning to enhancing visual effects in image processing. By mastering these operations, you can manipulate images efficiently and develop more robust computer vision applications.
Whether you are working on image preprocessing, object detection, or AI-driven image enhancement, these transformations form the foundation of advanced image processing techniques. Keep experimenting with OpenCV, and let these fundamental operations empower your projects!
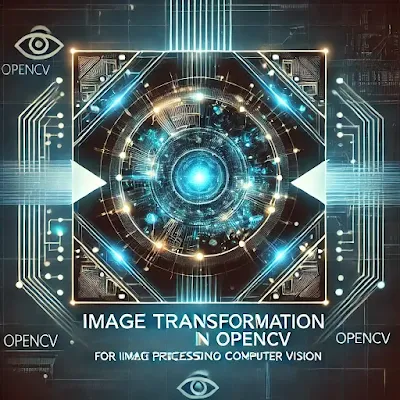








Comments
Post a Comment