- What are grayscale images ?
- How to convert image from RGB to Grayscale ?
- How to do the depth analysis of an image ?
What are Grayscale Images in Image Processing ?
A Grayscale Image is a 1D image whose every pixel represents a single color plane, which is know as gray. Gray color plane is a single intensity value plane. It is very different from RGB color plane which has 3 color planes Red(R - 0 -> 255), Green(G - 0 -> 255) and Blue(B - 0 -> 255) but in Grayscale images has only one color plane which is gray and intensity values goes from 0(Black) to 255(White) and the values lies in between has different shades of gray.
1. How Grayscale Images Work
- Each pixel in a grayscale image holds a single value that defines the brightness.
- The range of values depends on the bit-depth:
- 8-bit grayscale (most common): Pixel values range from 0 to 255.
- 16-bit grayscale: Pixel values range from 0 to 65,535.
- 32-bit grayscale: Used in high-dynamic-range (HDR) imaging.
2. Why Use Grayscale Images?
Grayscale images are widely used in image processing due to their simplicity and efficiency. Some benefits include:
- Faster Processing → Grayscale images require less computation than color images.
- Reduced Memory Usage → Instead of three channels (RGB), only one channel is stored.
- Better Feature Detection → Many computer vision techniques (e.g., edge detection, thresholding) work better on grayscale images.
- Noise Reduction → Grayscale images eliminate color variations, making processing more robust.
4. Grayscale Conversion Formula
The conversion from RGB (or BGR in OpenCV) to grayscale is done using a weighted sum: $$Y = 0.299R + 0.587G + 0.114B$$ where:
- R (Red) contributes 30% to brightness.
- G (Green) contributes 58% (human eyes are more sensitive to green).
- B (Blue) contributes 11%.
Prerequisites and Installation
We will start with Prerequisites and Installation for OpenCV Python library -
- You should have Windows or Linux or Mac OS installed on your PC.
- Make sure you should have internet up and running for the installations.
- Install any IDE of your choice (Like VS Code, Jupyter Lab/Notebook, Pycharm etc...). For OpenCV my personal choice is Jupyter Lab/Notebook.
- Install OpenCV Python library with
pip-pip install opencv-python.
Once all the above mentioned requirements are fulfilled, we are good to go.
import cv2
from matplotlib import pyplot as plt
cv2(OpenCV)import cv2- OpenCV (Open Source Computer Vision) is a popular library used for image and video processing.
- The
cv2module provides functions to read, manipulate, and analyze images and videos. - Example functionalities include reading an image (
cv2.imread()), displaying an image (cv2.imshow()), applying filters, and performing edge detection.
pyplotfrom Matplotlibfrom matplotlib import pyplot as pltpyplotis a submodule ofmatplotlib, used for creating plots and visualizations.- It provides a MATLAB-like interface for generating graphs and displaying images.
- The alias
pltis a common convention to shorten the module name for easier usage.
Purpose of this Code Block:
- It allows using OpenCV for image processing and Matplotlib for visualizing the results.
- OpenCV's
cv2.imshow()is often used for displaying images, but it doesn't work well in Jupyter Notebooks. Matplotlib'splt.imshow()is an alternative to display images more flexibly.
# Load our input image
image = cv2.imread('./image/fruits.webp')This line of code reads an image file (fruits.webp) from the specified path (./image/) using OpenCV's cv2.imread() function.
Breakdown:
cv2.imread(filepath)- This function loads an image from the given file path.
- The file format can be
.jpg,.png,.bmp,.tiff,.webp, etc. - If the file is not found,
cv2.imread()returnsNone.
'./image/fruits.webp''./'refers to the current directory.'image/fruits.webp'means the filefruits.webpis inside theimage/folder.
Assignment to
image- The variable
imagenow holds the image as a NumPy array. - The array shape depends on the color mode:
- Colored Image:
(height, width, 3)→ Three channels (BGR). - Grayscale Image:
(height, width)→ Single-channel.
- Colored Image:
- The variable
# Define our imshow function
def imshow(title = "Image", image = None, size = 6):
w, h = image.shape[0], image.shape[1]
aspect_ratio = w/h
plt.figure(figsize=(size * aspect_ratio,size))
plt.imshow(cv2.cvtColor(image, cv2.COLOR_BGR2RGB))
plt.title(title)
plt.show()
imshow("Lena", image)
Explanation of the imshow():
What Does This Code Do?
This defines a function imshow() to display an image using Matplotlib while ensuring proper aspect ratio. It then calls imshow() to display an image (e.g., image containing Lena's picture).
Breaking It Down:
1. Function Definition
def imshow(title="Image", image=None, size=6):
- Defines a function named
imshow(). - Parameters:
title="Image"→ Default title for the image.image=None→ Holds the image to display.size=6→ Controls the figure size.
2. Get Image Dimensions
w, h = image.shape[0], image.shape[1]
- Retrieves width (
w) and height (h) of the image. image.shapereturns:- (height, width, channels) for colored images.
- (height, width) for grayscale images.
3. Compute Aspect Ratio
aspect_ratio = w / h
- Aspect ratio ensures the image retains its original proportions when displayed.
- It is calculated as width ÷ height.
4. Set Figure Size
plt.figure(figsize=(size * aspect_ratio, size))
- Dynamically scales the figure size based on the aspect ratio.
size(default 6) determines the base height, and width is adjusted accordingly.
5. Convert BGR to RGB and Display
plt.imshow(cv2.cvtColor(image, cv2.COLOR_BGR2RGB))
- OpenCV loads images in BGR format, but Matplotlib expects RGB.
cv2.cvtColor(image, cv2.COLOR_BGR2RGB)converts the color format.
6. Add Title and Show
plt.title(title)
plt.show()
- Sets the title of the displayed image.
plt.show()renders the image.
Function Call
imshow("Lena", image)
- Calls
imshow()with:- Title
"Lena". - The
imagevariable (which should be a loaded image).
- Title
gray_image = cv2.cvtColor(image, cv2.COLOR_BGR2GRAY)
imshow("Converted to Grayscale", gray_image)
1. Converting a Color Image to Grayscale
gray_image = cv2.cvtColor(image, cv2.COLOR_BGR2GRAY)
cv2.cvtColor()is an OpenCV function used to change the color space of an image.cv2.COLOR_BGR2GRAYconverts an image from BGR (Blue, Green, Red) format (default in OpenCV) to grayscale.- The resulting
gray_imagecontains only one channel (intensity values from 0 (black) to 255 (white)).
2. Displaying the Grayscale Image
imshow("Converted to Grayscale", gray_image)
- Calls the previously defined
imshow()function to display the grayscale image. - The image title is set as
"Converted to Grayscale". - Since grayscale images contain only one channel,
cv2.cvtColor()is not needed before displaying.
Understanding Grayscale Conversion:
- A color image (BGR) has three channels (Blue, Green, Red).
- A grayscale image has only one channel where pixel intensity values range from 0 (black) to 255 (white).
- The conversion formula used by OpenCV:
Y = 0.299R + 0.587G + 0.114B- More weight is given to the green channel since the human eye is more sensitive to green.
Expected Output
Before Conversion
image.shape-(1024, 1024, 3)(Height, Width, 3 color channels)
After Conversion to Grayscale
gray_image.shape-(1024, 1024)(Only Height, Width)
print(image.shape)
print(gray_image.shape)
(1024, 1024, 3)
(1024, 1024)
Depth Analysis
This code prints the shape (dimensions) of two images: image and gray_image. The .shape attribute of a NumPy array (which OpenCV uses to store images) provides information about the image dimensions.
1. Understanding image.shape
imageis typically a colored image loaded using OpenCV:image = cv2.imread('./image/fruits.webp')- OpenCV loads color images in BGR format, meaning the
imagearray has three channels (Blue, Green, Red). - The output of
image.shapefor a color image:(height, width, 3)- Height → Number of rows (pixels).
- Width → Number of columns (pixels).
- 3 → Represents the three color channels (BGR).
Example:
image = cv2.imread('fruits.webp')
print(image.shape) # Output: (1024, 1024, 3) for a Full HD image
2. Understanding gray_image.shape
- If
gray_imageis a grayscale image, it has only one channel. - Grayscale images are typically obtained using:
gray_image = cv2.cvtColor(image, cv2.COLOR_BGR2GRAY) - The output of
gray_image.shapefor a grayscale image:(height, width)- No third value, because there’s only one channel (intensity of light per pixel).
Example:
gray_image = cv2.cvtColor(image, cv2.COLOR_BGR2GRAY)
print(gray_image.shape) # Output: (1024, 1024)
Wrapping Up
In this blog we have learned -
- What are grayscale images ?
- How to convet image from RGB to Grayscale ?
- How to do the depth analysis of an image ? I hope you have learn somthing new and you like this blog. If you have any feedback or thoughts you can write in the comment section. Thank you!
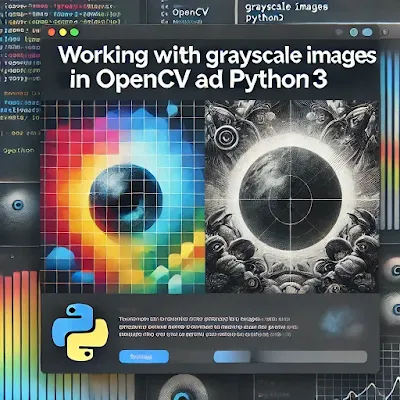


Comments
Post a Comment